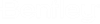| General Tools
|
Save
- This button is
enabled when a modification is done in the dialog.
- Until this button
is pressed, all modifications are not written in the schema.
- When pressed, all
modifications done in the Feature Definitions tab will be saved in associated
schema file.
- If you try to switch
to the
Interference Rules tab without saving,
then a popup dialog asks you to save changes before switching. If you don’t
save, the modification will not be lost but the modification will not be
visible in the
Interference Rules tab.
- If you try to close
OCM without saving, then will be advised that if you don't save, you will lose
all modifications made.
Help Contents
- Opens the related
help in the PDF file.
|
| Features
|
Global Section Behaviour
- This section list,
in alphabetical order in a tree view, all the features defined in the schema.
- New feature can be
created in this section.
- The right section
of the Feature Definitions tab displays the information of the selected
feature.
Tool Description
Add
- This tool allows
you to add a feature in the schema.
- It opens the
Add Feature dialog box to define the
feature parameters.
- For the
Scope field, you have two choices:
- All Users: The
feature will be available in all WorkSets under the current WorkSpace.
- Active WorkSet:
The feature is visible only in the active WorkSet.
- You must complete
the
Name field.
- If the feature
Display Name is not set, then it is
initialized to the value feature
Name when clicking OK.
- It is possible to
type a new category in the
Category field or to select an existing
one.
- If you want a
collection, Toggle on
Create Feature Collection.
- You must select
from the combo box menu the
Geometry Type.
- If the geometry type
is set to
Point-Text, then the dialog has an extra
selection at the bottom.
- If the
Setup PBA is turned on, then the dialog
has even more fields that are displayed in below image.
- The
PBA Expression is initialized with
[Text_String] (or the new Property Name
if it has been modified).
- The
Property Name is initialized with the
name
Text_String. you can modify that name.
- If the
Property Display Name is not set, then
it is initialized to the value
Property Name when you click OK.
- The
#chars field is initialized with the
value 50, you can change that value.
|
| Feature Details
|
Global Section Behaviour
- This section
displays the detailed parameters of the selected features.
- The fields are read
only in the grid. The edit tool needs to be used to modify a feature
definition.
Grid Description
Left most column
- This column has
multiple use.
- It displays the
active line with an arrow.
- It also indicates
the lines that have been edited since the last save with an icon.
- Clicking on this
column header will select all definitions.
Scope
- This column
indicates if this feature is only visible in the current WorkSet or if it is
available to all WorkSets of this WorkSpace.
- This name cannot be
edited after the feature has been saved.
Geometry Type
- This column shows,
with an icon, the geometry type of the feature.
- This type cannot be
edited after the feature has been saved.
Name
- Displays the
internal name of that feature.
- This name is
treated as the key and it is also used in Map API.
- This name cannot be
edited after the feature has been saved.
Display Name
- Displays the
feature name that is exposed in the interface.
- This name can be
modified whenever without problems.
Category
- In OCM, it is
possible to group the feature. These groups are called category.
- Indicate in which
category the feature is.
- It is not required
to place a feature in category.
- This tool allows you
to modify the selected feature by opening the
Edit Feature dialog.
- This tool is
available when only one feature is selected.
- Some fields of the
feature definition cannot be modified for existing feature.
- Therefore, the
Edit Feature dialog is very similar to
the
Add Feature dialog except some fields
are read only.
- The dialog is
always the same even for Point-Text. If you want to create, delete, or modify a
PBS of an existing feature, you need to go in the Symbology section in the
Geospatial Administrator.
Copy
- The selected
feature definitions are copied to the clipboard, the definitions can only be
pasted in the same grid.
- The multiple
selection is supported.
Paste
- The Feature
definition in the clipboard, are pasted at the end of the list of Feature
definitions.
Delete
- Used to delete
selected feature or sub-feature definitions.
|
| Feature Properties
|
Global Section Behaviour
- This section
displays the property definitions for the selected feature in the
Feature Properties section.
- The label of this
section follows these rules:
- When there is
one and only one feature selected in the
Feature Details section. For example
- The label is the "target feature display name" feature properties.
- When more than
one features are selected or no feature is selected this section is not
displayed.
- The fields are read
only in the grid. The edit tool is required to modify a property.
Grid Description
Left most column
- This column has
multiple use.
- It displays the
active line with an arrow.
- It also indicates
the line that have been edited since the last save with an icon.
- Clicking on this
column header will select all definitions.
- Displays the
internal name of that Property.
- This name is
treated as the key and it is also used in Map API.
- This name cannot be
edited after the feature has been saved.
Display Name
- Displays the
property name that is exposed in the interface.
- This name can be
modified whenever without problems.
Item Type
- Displays the type
of this property.
- The
Item Type is the same label as that used
in GSA.
#chars
- Displays the
maximum number of characters that can be saved in the property.
Store Last Value
- Displays how the
property will be initialized when a new feature is created using the last
stored value.
- The possible values
are:
- None: No value
is stored.
- Client: The
last used value is stored on your computer for use during the following
session.
- Dgn file: The
last used value is stored in the DGN file for the next time file is accessed.
- Session: The
last used value is stored only for this session of OpenCities Map.
Initial Value
- Displays the
initial value to set for the property.
- Using the GSA, it
is possible to define more than one initial value.
- In this dialog,
only the first Placing initial value is listed.
- For the
property created in this interface, it is only possible to define one initial
value.
Tool Description
Add
- This tool allows
you to add new property for the selected feature.
- The
Add TextBox Property dialog is open to
enter required parameters. In this version, only TextBox property can be
created from this interface.
Edit
- This tool allows the
user to modify the selected property. This tool works, if only one property is
selected. The
Edit Property dialog is very similar to
the
Add TextBox Property dialog. Only the
property
Name cannot be modified.
- The selected
properties are copied to the clipboard. Properties can only be pasted in the
same grid.
- The multiple
selection is supported.
Paste
- The properties,
taken from the clipboard are pasted at the end of the list of properties.
Delete
- Used to delete
selected properties.
|